OKAY radca: Najčastejšie problémy s Apple iPhone
Apple iPhone je jedným z najobľúbenejších smartfónov na trhu vďaka svojmu elegantnému dizajnu, vysokému výkonu a širokému spektru funkcií. Ako pri všetkých elektronických zariadeniach, aj pri iPhone sa ale niekedy vyskytnú technické problémy, ktoré môžu ovplyvniť jeho výkon a funkčnosť.
Pozri sa s nami na užitočné rady a tipy, ako efektívne iPhone využívať.

Ako zálohovať iPhone?
Zálohovať svoje dáta sa oplatí. Nikdy nevieš, kedy zapôsobí nešťastná zhoda náhod a dôjde k strate či zničeniu zariadenia. Záloha ťa tiež môže zaujímať, ak si plánuješ zaobstarať nový iPhone a chceš mať prístup k svojim starým dátam.
Zálohovanie na iCloud
Ručné zálohovanie ti dáva tú výhodu, že máš nad celým procesom kontrolu. Môžeš si zvoliť, kedy a čo konkrétne budeš zálohovať. Na pravidelnú zálohu však musíš myslieť sám.
Pre ručné zálohovanie sa musíš najprv pripojiť k Wifi sieti.
Nastavenia > [tvoje meno] +iCloud>Záloha na iCloude >Zálohovať
Oproti tomu automatické zálohovanie sa spúšťa pravidelne samo a máš tak istotu, že sú tvoje dáta ukladané. Nemôžeš si však zvoliť, čo konkrétne budeš zálohovať a zbytočné súbory ti tak môžu uberať voľné miesto na iCloude.
Automatické zálohovanie nastavíš nasledovne:
Nastavenia > [tvoje meno] >iCloud >Záloha na iCloude
Keď bude zapnutá voľba Záloha na iCloude, bude sa tvoj iPhone zálohovať každý deň, kedy bude pripojený k Wifi sieti, k napájaniu, a ešte navyše uzamknutý.
V oboch prípadoch, ak by si nemal dostatok miesta na iCloude, sa ti zobrazí upozornenie, že záloha sa nemôže dokončiť. Najskôr by si teda musel dokúpiť na iCloude ďalšie voľné dáta.
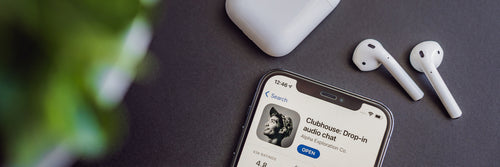
Zálohovanie pomocou Macu
Na Macu zálohuješ pomocou Finderu, a to pri počítačoch s macOS 10.15 a novších. U starších verzií využi k zálohe iTunes.
- Otvor v Macu Finder a pripoj iPhone USB káblom k počítači.
- Ak iPhone vyžaduje schválenie prepojenia, potvrď dôveru počítaču.
- Následne vo Finderi vyber pripojený iPhone a daj Zálohovať.
- Po skončení procesu zálohovania by si mal vidieť, kedy prebehla najnovšia záloha dát z iPhone.
OKAY Tip: Vedel si, že na kúpu iPhone nepotrebuješ mať pri sebe celú hotovosť? Kúp si u nás iPhone na splátky! Úver si vybavíš za pár minút, a to priamo z pohodlia domova. Sám si navyše určíš, ako dlho chceš mobil splácať!
Ako dať iPhone do továrenského nastavenia
Máš iPhone dostatočne zálohovaný? Bez toho nebudeš môcť po prevedení telefónu do továrenského nastavenia znovu obnoviť dáta.
Pokiaľ je záloha dostatočná, postupuj nasledovne:
Nastavenia >Všeobecné >Preniesť alebo resetovať >Zmazať dáta a nastavenia
Možno budeš musieť zadať kód alebo svoje Apple ID.
Následne potvrď vymazanie iPhonu a počkaj na zmazanie, ktoré môže trvať aj v priebehu niekoľkých minút.
Ako odblokovať iPhone?
Zabudol si kód a iPhone sa zablokoval?
Potom budeš musieť iPhone vymazať a nastaviť znova. K tomu budeš potrebovať Mac alebo iný počítač a Apple ID.
- Vypni iPhone stlačením príslušného tlačidla.
- Prepni iPhone do režimu Zotavenie (k tomu si budeš musieť zistiť, ktoré tlačidlo to je pri tvojom konkrétnom modeli).
- Drž zodpovedajúce tlačidlo a iPhone pripoj k Macu alebo počítaču príslušným káblom.
- Nepúšťaj tlačidlo až do chvíle, keď na obrazovke uvidíš obrázok počítača a kábla. Ak naskočí namiesto toho obrazovka žiadajúca kód, musíš začať znova.
- Telefón je pripojený. Nájdi ho podľa typu používaného počítača vo Findere, iTunes alebo aplikácii Zariadenia Apple.
- Zvoľ Obnoviť. Pokiaľ by proces trval tak dlho, že iPhone stihne opustiť režim Zotavenie, dokonči sťahovanie, vypni iPhone a začni ešte raz.
- Po úspešnej obnove sa zariadenie reštartuje.
- Odpoj iPhone od počítača, vykonaj nové nastavenie a začni ho používať.
- Zmazané dáta môžeš obnoviť zo svojich záloh na iCloud.
Pokiaľ by si mal s odblokovaním nejaké problémy, môžeš vždy požiadať o podporu na najbližšej predajni.
OKAY Tip: Chceš vedieť, ako bezpečne platiť iPhonom? Zodpovieme ti to v našom článku: Ako správne platiť mobilom bez obáv!
Ako reštartovať iPhone
Reštartovanie iPhonu môže byť užitočné nielen v prípadoch, keď sa zariadenie správa neobvykle. Odporúča sa totiž reštartovať iPhone aspoň raz týždenne pre jeho optimálne fungovanie.
Najjednoduchší spôsob, ako reštartovať iPhone, je použitie tlačidiel na zariadení.
Pre staršie modely iPhone (iPhone 2. a 3. generácie):
- Drž stlačené tlačidlo bočné tlačidlo.
- Až sa zobrazí vypínací posuvník, pretiahni ho a počkaj na vypnutie.
- Zariadenie znovu zapni podržaním bočného tlačidla až do chvíle, než sa zobrazí logo Apple.
Pre novšie modely iPhone (iPhone X a novšie):
- Drž stlačené tlačidlo spánku (na boku zariadenia) spolu s ľubovoľným tlačidlom hlasitosti, kým sa na obrazovke neobjaví vypínací posuvník.
- Pretiahni posuvník a čakaj, až sa zariadenie vypne.
- Telefón znovu zapni podržaním bočného tlačidla až do chvíle, než sa na obrazovke objaví logo Apple.
Ak potrebuješ reštart vynútiť, keď mobil nereaguje:
- Najprv stlač a rýchlo pusť tlačidlo Zvýšenie hlasitosti.
- Potom rýchlo stlač a pusť tlačidlo Zníženie hlasitosti.
- Nakoniec drž stlačené tlačidlo spánku (na boku zariadenia), kým sa na obrazovke neobjaví logo Apple.
- Počkaj, až sa iPhone reštartuje.
Ako pripojiť iPhone k PC
Svoj iPhone môžeš prepojiť s Macom alebo iným počítačom, ktorý má aspoň Windows 7.
Na prepojenie ti poslúži tvoj nabíjací kábel, ktorý zapojíš pri PC do USB portu. V prípade, že kábel nie je možné prepojiť s portom pri počítači, budeš si musieť dokúpiť špeciálny adaptér.
Po pripojení sa ťa iPhone môže opýtať, či je možné počítaču dôverovať. Pre umožnenie ďalších akcií zvoľ Dôverovať.

Ako nahrať hudbu do iPhonu z počítača
Na pridanie súborov z počítača do iPhonu ti poslúži iTunes.
Ak používaš iCloud, hudba by sa ti mala synchronizovať automaticky.
V opačnom prípade pre automatickú synchronizáciu:
1. Prepoj iPhone s počítačom.
Na to využi:
- bezdrôtovú synchronizáciu (obe zariadenia musia byť pripojené k rovnakej Wifi),
- synchronizáciu cez USB.
2. Otvor aplikáciu iTunes.
Postupuj cestou:
Zariadenie (v ľavom hornom rohu) >Hudba (bočný panel vľavo) >Synchronizovať hudbu
3. Zvoľ, čo sa má synchronizovať zakaždým, keď iPhone pripojíš k počítaču.
Automatickú synchronizáciu môžeš zrušiť:
Súhrn > oddeľ začiarknutie u Automaticky synchronizovať pri každom pripojení
4. Nakoniec potvrď synchronizáciu možností Použiť.
Čo ak chceš pretiahnuť iba konkrétnu položku?
- Prepoj obe zariadenia.
- Otvor iTunes.
Hudba >Knižnica >Stiahnuté - Pravým tlačidlom klikni na vybranú položku.
Pridať do zariadenia> vyber pripojený iPhone
Ako prepojiť iPhone s TV
Počul si o AirPlay? Vďaka nemu môžeš zdieľať obsah iPhonu do:
- Apple TV,
- Mac,
- chytré TV, ktorá má podporu AirPlay.
Čo poviete na to?
- Tvoj iPhone musí byť pripojený k rovnakej Wifi ako televízia.
- Vyber video, ktoré chceš premietať.
- Zvoľ AirPlay, prípadne Zdieľať>AirPlay.
- Zvoľ v zozname zariadení na prepojenie.
Streamovanie ukončíš stlačením tlačidla AirPlay a následne výberom svojho iPhonu.
Takto teda zdieľaš konkrétny obsah. Čo ak chceš ale zdieľať celú obrazovku?
- Opäť musí byť iPhone pripojený k rovnakej Wifi sieti ako televízia či Mac.
- Otvor Ovládacie centrum.
- Zvoľ Zrkadlenie obrazovky.
- Zvoľ z ponuky zariadenia.
- Je možné, že po tebe AirPlay bude vyžadovať kód.
Zdieľanie zastavíš nasledovne:
Ovládacie centrum >Zrkadlenie obrazovky >Ukončiť zrkadlenie
Ako nájsť iPhone?
Stratil si iPhone? Použi službu Nájsť! V novších verziách iOS ju pravdepodobne nájdeš rovno nainštalovanú. V opačnom prípade si ju stiahni na App Store. Je to zadarmo.
Či je služba aktívna, skontroluj nasledovne:
Nastavenia > [tvoje meno] >Nájsť
Pokiaľ iPhone stratíš, do služby sa prihlásiš na webe. Na to slúži stránka icloud.com/find, kde na mape zistíš polohu svojho zariadenia. Musíš mať však na iPhone zapnuté Polohové služby.
Na mobile potom môžeš nechať prehrať zvuk v prípade, že leží stratený niekde v tvojej blízkosti, alebo prepnúť ho do režimu straty, pokiaľ je v neznámom prostredí.
Ako nahrať hovor na iPhone
Najjednoduchším variantom je spustiť nahrávanie zvukového súboru na inom zariadení. Napr. Mac obsahuje aplikáciu Diktafón. Stačí ti teda dať si hovor na hlasný odposluch, na Macu spustiť nahrávanie a je hotovo.
Ďalšou jednoduchou možnosťou je snímanie obrazovky.
- Otvor Ovládacie centrum.
- Zvoľ tlačidlo Nahrávanie (ikona kolieska).
Ak sa ti nezobrazuje, pridaj ju v Nastavenia – Ovládacie centrum.
- Zapni mikrofón poklepaním na ikonu (mala by byť červená, aby nahrávala).
- Zvoľ Spustiť nahrávanie.
- Obrazovka aj so zvukom sa nahráva. Vykonaj hovor.
- Nahraný záznam nájdeš v aplikácii Fotky.
Inou možnosťou je napr. špeciálne určená aplikácia TapeACall, Ktorá už však vyžaduje ročný či mesačný poplatok. V aplikácii vytočíš asistovaný hovor, potom pridáš z kontaktov osobu, ktorej zavoláš, a akonáhle prijme tvoj hovor, zvolíš tlačidlo Konferencia a hovor začne byť nahrávaný.
Najväčší výber veľkých spotrebičov, TV a sedačiek na OKAY.sk
Už si počul o našom programe Garancia 100% spokojnosti? Využi túto jedinečnú príležitosť vrátiť tovar do 30 dní zadarmo a vyskúšaj si v pohodlí domova nový iPhone!
Prezrite si ďalšiu ponuku elektra

Chladničky

Práčky

Televízory

Sušičky

Mobilné telefóny

Notebooky

Kávovary

Umývačky riadu

Vstavané spotrebiče

Smart
elektro

Vysávače

Starostlivosť
o telo

Do kuchyne

Mikrovlnné rúry

Audio

Sporáky

Slúchadlá

Príslušenstvo
Článok pre vás pripravil:
Kateřina Musilová
